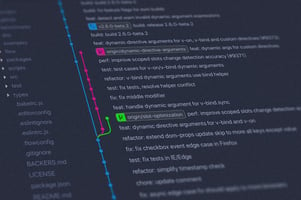This article focuses on conditional properties in forms. For a guide on property configuration,...
Conditional Properties in HubSpot: A Practical Guide (With Examples)
HubSpot users sometimes reach for conditional properties, when a more fitting tool would be calculated properties. If you suspect this is the case, read our article on calculated properties in HubSpot.
Welcome to our latest deep dive into HubSpot's capabilities, specifically focusing on the powerful feature of conditional logic for property fields. As your trusted resource for HubSpot optimization, we're here to guide you through setting up conditional properties, ensuring that your CRM system is as efficient and user-friendly as possible.
Understanding Conditional Properties in HubSpot
In HubSpot, conditional properties allow you to streamline data entry and enhance the relevance of data fields based on the values of other properties. This feature is vital for maintaining a clean database and providing a personalized experience when managing your contacts, companies, deals, or tickets. Conditional logic is particularly valuable for enumeration properties, including dropdown selects, multiple checkboxes, single checkboxes, and radio select properties.
Benefits of Using Conditional Properties
- Improved User Experience: Users see only the relevant options, reducing the clutter in your CRM interface.
- Data Quality Control: Ensures that the data collected is accurate and relevant, enhancing the effectiveness of your marketing, sales, and service efforts.
- Customization and Flexibility: Tailor data input options based on what is most pertinent to a particular record, enhancing the adaptability of your CRM system.
Setting Up Conditional Properties in HubSpot: A Step-by-Step Guide
- Step 1: Access Your Property Settings: Navigate to your HubSpot account, and go to Settings. Under the Properties tab, you can manage all the fields across different HubSpot objects (contacts, companies, deals, etc.).
- Step 2: Create or Edit a Property: To implement conditional logic, choose an enumeration property type such as a dropdown select or radio select. You can either create a new property or edit an existing one. Click on Create property or select an existing property and hit Edit.
- Step 3: Define Conditional Logic: Scroll to the section titled Conditional Logic. Here, you'll set up the rules that determine when specific options are shown. For example, if you're editing a property that categorizes customer types, you can set a condition to display certain options only if another property, like "Industry," has a specific value.
- Step 4: Configure the Dependencies: Choose the dependent property and specify the conditions under which the options of your primary property will be visible. For instance, if "Industry" is set to "Technology," then specific customer types relevant to the technology sector can be made available in the dropdown.
- Step 5: Save and Test: After setting your conditions, save the changes and test the property by creating or editing a record. This step is crucial to ensure that the conditional logic works as expected and enhances the data entry process.
Best Practices and Tips
- Keep It Simple: Don’t overcomplicate your properties with too many dependencies. This can confuse users and lead to data entry errors.
- Regularly Update Conditions: As your business evolves, revisit and adjust the conditions to stay relevant and useful.
- Educate Your Team: Ensure that everyone who uses your HubSpot CRM understands how to use and benefit from conditional properties.
Examples of Conditional Properties in Each Hub
Here’s how conditional properties can be effectively utilized across each of HubSpot's Hubs, leveraging their unique contexts to enhance CRM strategies and streamline workflows.
Marketing Hub: Campaign Type Based on Industry
Scenario: Tailor marketing campaigns based on the industry of a contact to ensure relevant messaging and offer targeting.
Property Setup:
- Main Property: Campaign Type (Dropdown)
- Conditional Property: Industry (Dropdown with options like Technology, Healthcare, Retail, etc.)
- Logic: If Industry is 'Technology', Campaign Type shows options like 'Tech Product Launch', 'SaaS Marketing Webinar'. If Industry is 'Healthcare', it shows 'Medical Equipment Webinar', 'Healthcare Regulations Update'.
This setup helps marketers send targeted emails and content that resonate with the specific interests and needs of each industry segment, increasing engagement and conversion rates.
Sales Hub: Product Interest Based on Customer Segment
Scenario: Display relevant product options to sales reps when logging deal information, based on the customer segment.
Property Setup:
- Main Property: Product Interest (Dropdown)
- Conditional Property: Customer Segment (Dropdown with options like SMB, Enterprise, Startup, etc.)
- Logic: If Customer Segment is 'Enterprise', Product Interest shows options like 'Enterprise Software Suite', 'Custom Integration Services'. If Customer Segment is 'Startup', it shows 'Startup Package', 'Scalable Cloud Solutions'.
This setup allows sales representatives to quickly see which products are most suitable for a prospect, helping them tailor their pitches and close deals more effectively.
Operations Hub: Support Tier Based on Contract Value
Scenario: Automatically categorize companies into different support tiers based on their contract value to allocate resources appropriately.
Property Setup:
- Main Property: Support Tier (Dropdown)
- Conditional Property: Contract Value (Number range, e.g., less than $10,000, between $10,000 and $50,000, more than $50,000)
- Logic: If Contract Value is over $50,000, Support Tier is 'Gold'. If between $10,000 and $50,000, Support Tier is 'Silver'. If under $10,000, Support Tier is 'Bronze'.
Operations teams can use this information to prioritize support resources and ensure that high-value clients receive appropriate levels of service.
CMS Hub: Template Selection Based on Content Type
Scenario: Automate the selection of content templates based on the type of content being created to maintain brand consistency and streamline content creation.
Property Setup:
- Main Property: Template (Dropdown)
- Conditional Property: Content Type (Dropdown with options like Blog Post, Case Study, Product Page, etc.)
- Logic: If Content Type is 'Case Study', Template shows 'Case Study Layout'. If Content Type is 'Product Page', Template shows 'Product Layout'.
This helps content creators quickly select the appropriate template, reducing the time to publish and ensuring each content type is presented optimally.
Service Hub: Issue Resolution Path Based on Product
Scenario: Direct service tickets to the appropriate resolution path based on the product category involved in the issue.
Property Setup:
- Main Property: Resolution Path (Dropdown)
- Conditional Property: Product Category (Dropdown with options like Hardware, Software, Consultation, etc.)
- Logic: If Product Category is 'Hardware', Resolution Path shows options like 'Return Procedures', 'Repair Services'. If Product Category is 'Software', it shows 'Bug Reporting', 'Feature Request'.
This ensures that customer service agents follow the correct procedures for resolving issues, improving customer satisfaction and efficiency in handling inquiries.
By applying conditional properties within each Hub, businesses can ensure that their HubSpot ecosystem is not just data-rich but also contextually intelligent, driving efficiency and effectiveness across all departments.
Conclusion
Conditional properties in HubSpot are a powerful tool to ensure your CRM system is not only robust but also tailored to meet the specific needs of your business and its interactions with customers. By following the steps outlined above, you can enhance your HubSpot experience, leading to improved data quality and user satisfaction.
Ready to take your CRM strategy to the next level? Implementing conditional properties is just the start. Stay tuned to our blog for more tips and tricks on maximizing your use of HubSpot for business success.